POP-ART
En esta práctica vamos a transformar una foto a Pop Art (movimiento artístico del siglo XX que se caracteriza por el empleo de imágenes de la cultura popular tomadas de los medios de comunicación, tales como anuncios publicitarios, comics y objetos culturales «mundanos»). Este estilo que hicieron mundialmente famoso artistas como Andy Warhol, se caracteriza por llevar objetos o imágenes tomadas de los grandes medios de comunicación a la pintura. Todos habréis visto las "Latas de Sopa Campbell" o el retrato de Marilyn Monroe, pues sobre esa base vamos a comenzar.
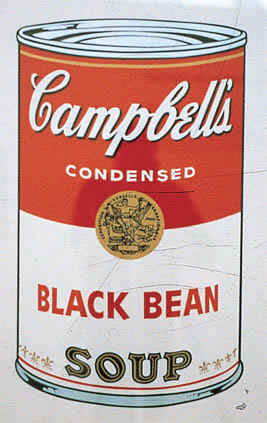


Otro gran exponente del Pop Art es Roy Lichtenstein famoso por haber utilizado la temática de los comics, la línea gruesa, los planos de color, y los grandes “puntos” que se utilizan en la impresión. Pues bien, al Pop Art y a algunas de sus características vamos a dedicar la práctica de Gimp.
PRÁCTICA CON GIMP.
En primer lugar elegiremos una buena fotografía. Rostros, imágenes sencillas o actividades cotidianas suelen dar un buen resultado en esta práctica.
Empecemos con la práctica.
- En primer lugar abrimos GIMP y la imagen correspondiente.
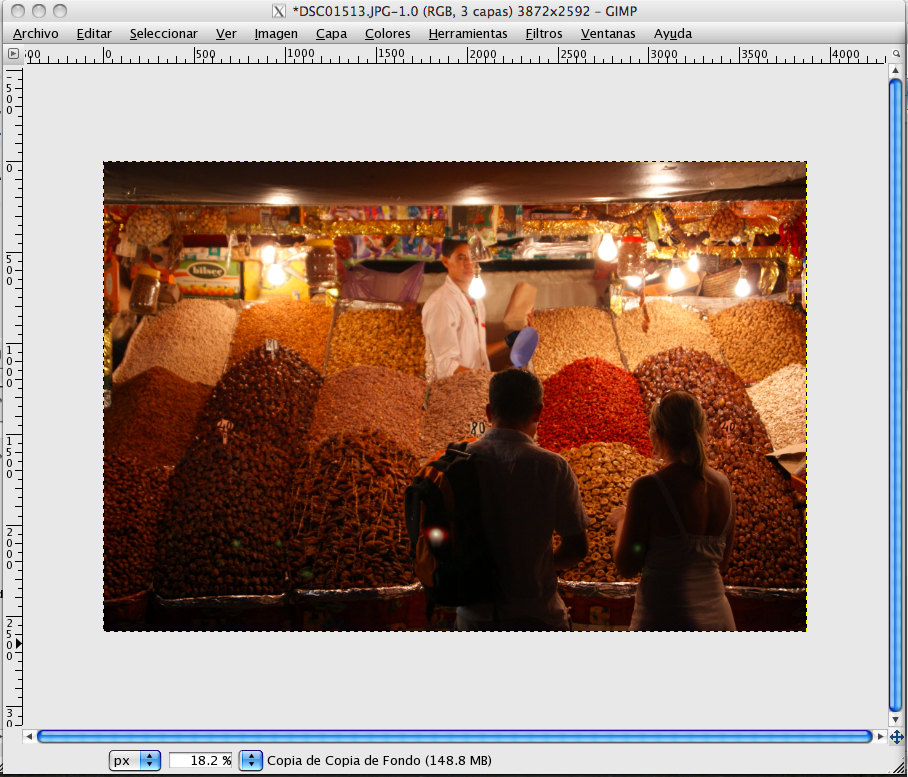
- Duplicamos la imagen dos veces, de manera que obtengamos tres capas en total.
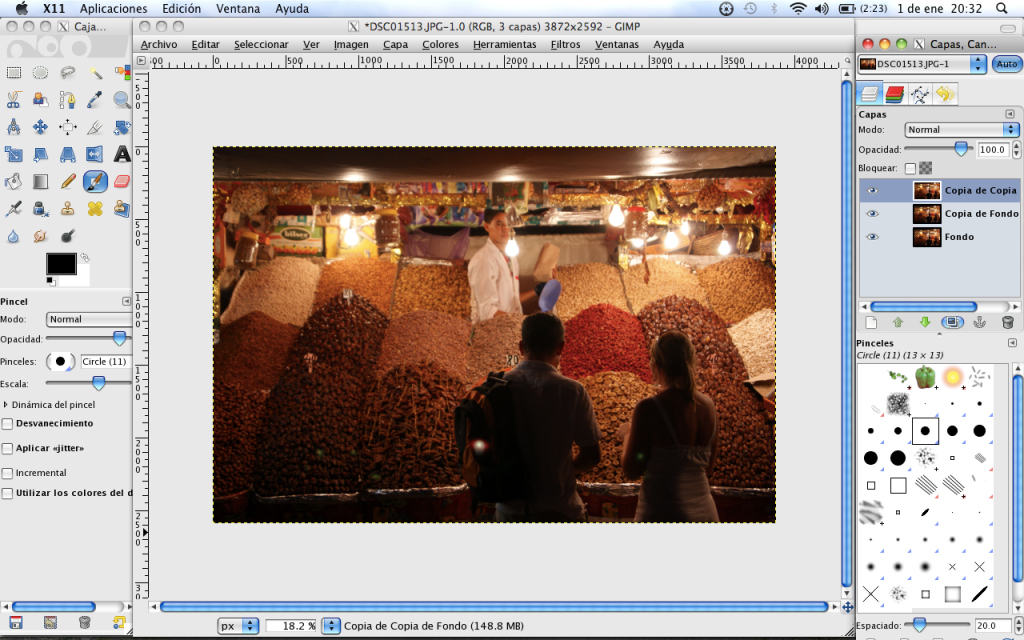
- Pinchamos sobre el ojo que vemos a la izquierda de la capa fondo (la original) para deshabilitarla.
- Con la capa superior seleccionada pinchamos botón derecho sobre la imagen y pulsamos Colores<Invertir.
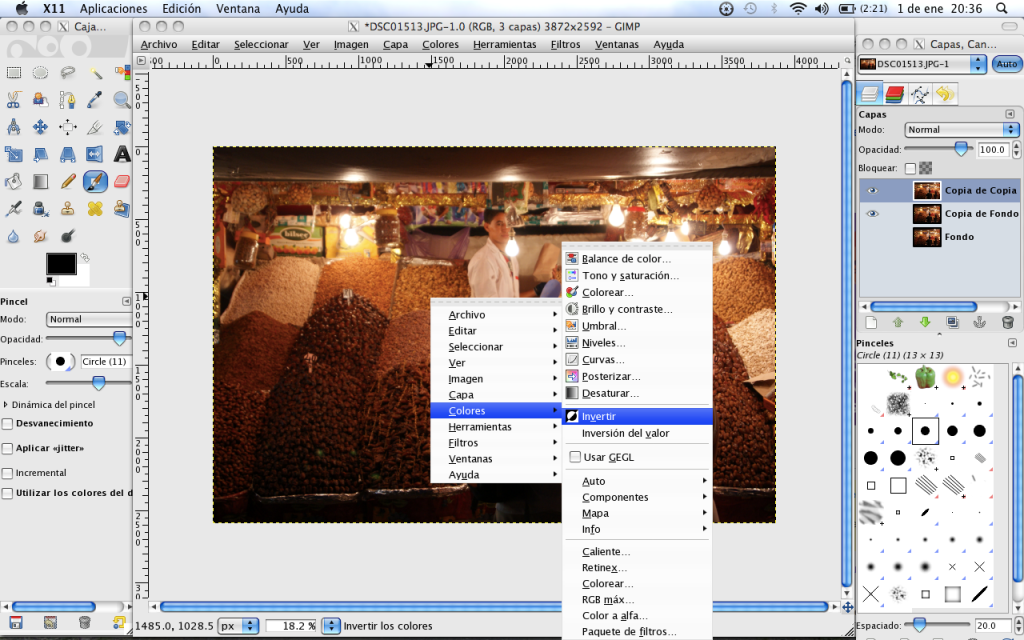
Obtendremos algo similar a esto (efecto de negativo):
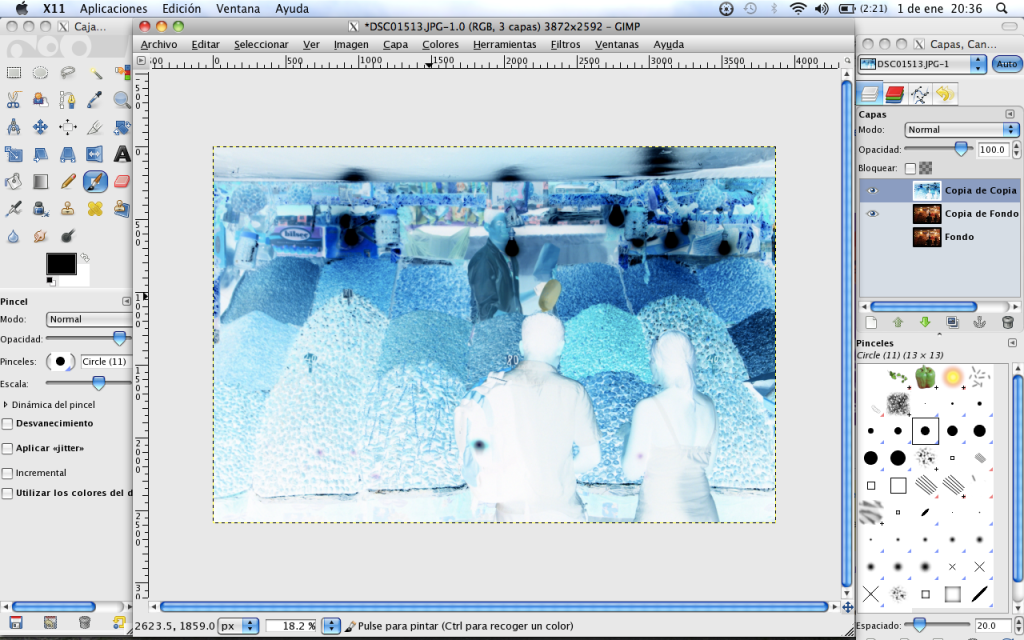
- Otra vez botón derecho sobre la imagen y pulsamos Filtros<desenfoque [Blur]<Desenfoque gaussiano.
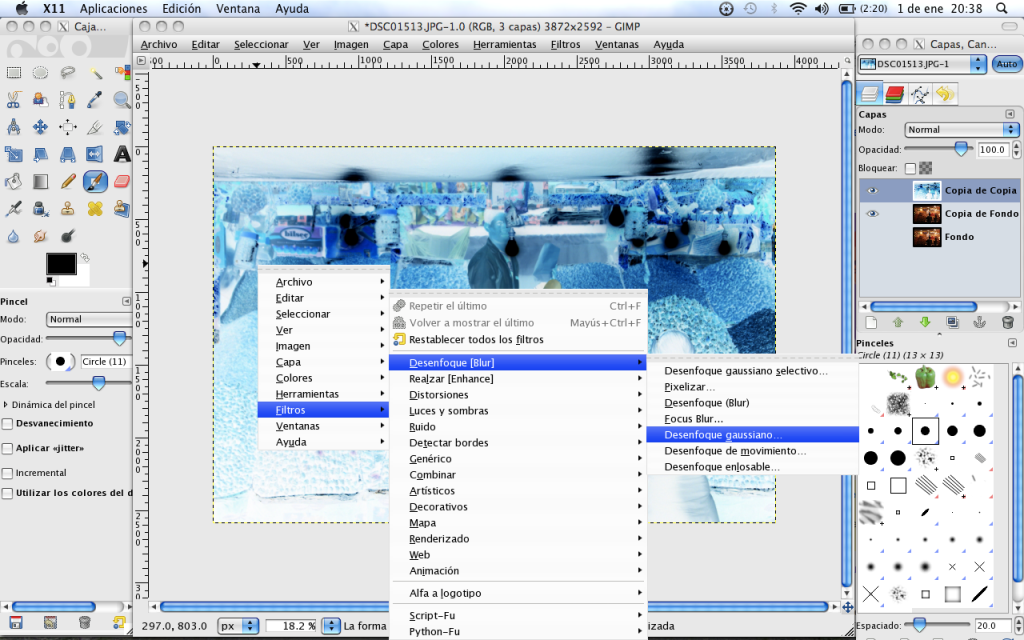
- En el cuadro de dialogo que aparece definimos como radio de enfoque 7.0 tanto en horizontal como en vertical (medido en pixels).
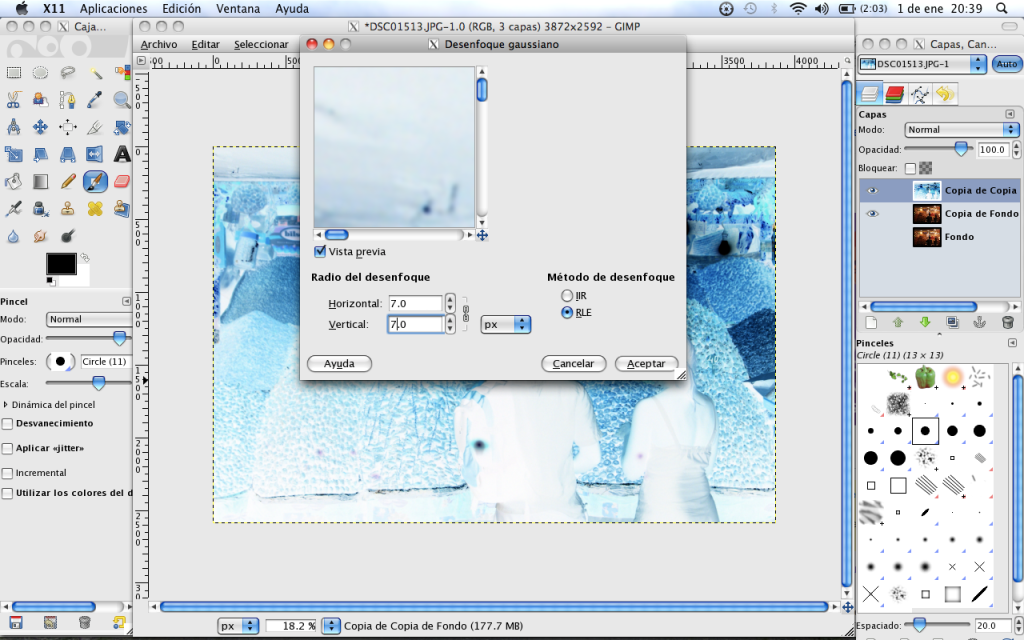
El resultado, casi imperceptible será:

- El siguiente paso será seleccionar desde el menú capas de la derecha la opción blanquear.
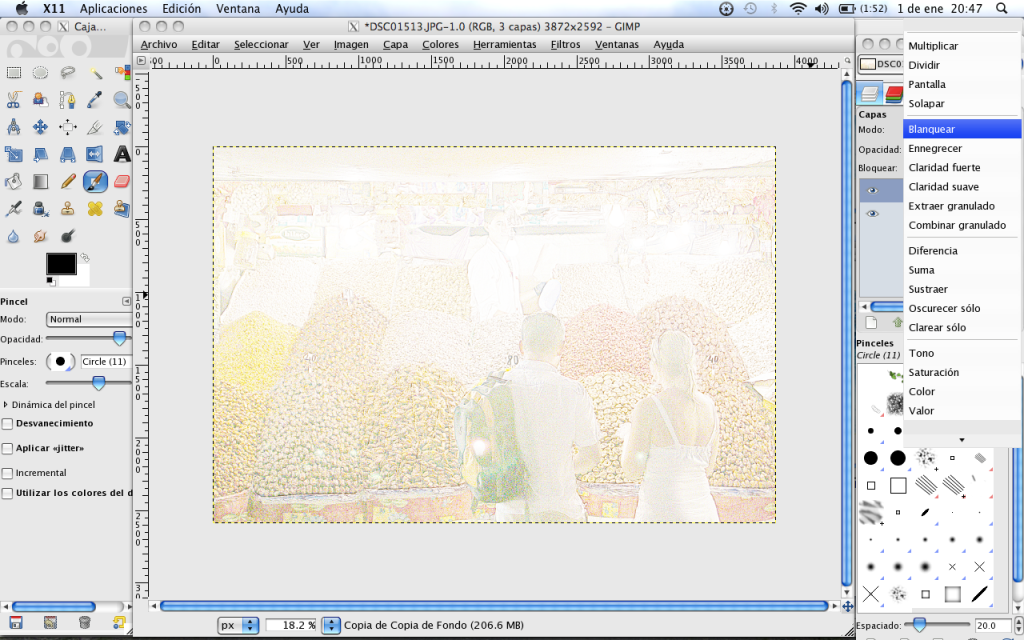
- El siguiente paso será fusionar ambas copias, de manera que, pinchamos botón derecho sobre la copia sobre la que estábamos trabajando y pulsamos Combinar hacia abajo.
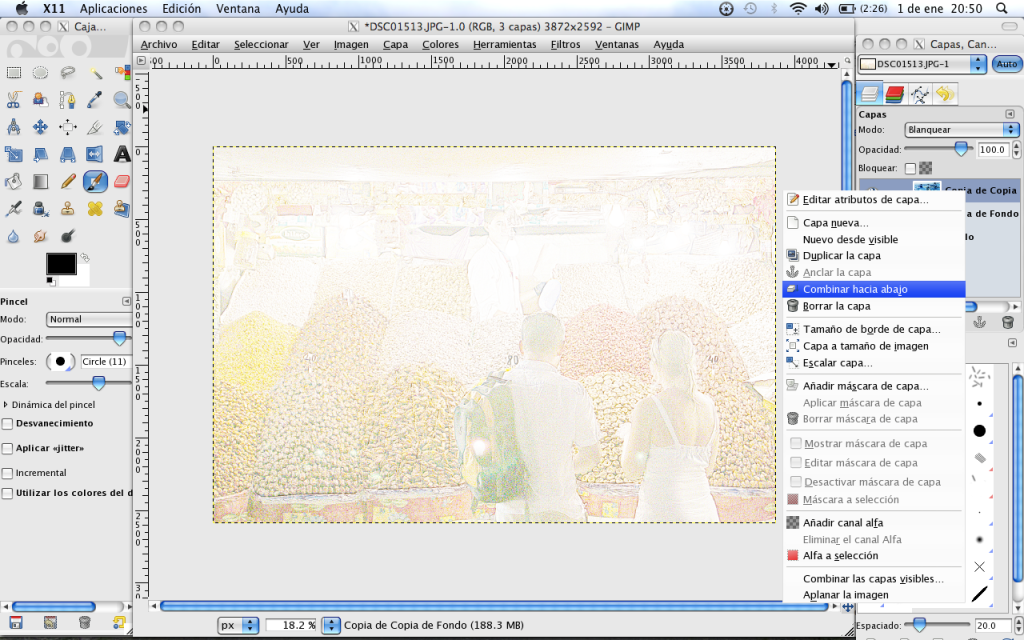
- Botón derecho sobre la imagen resultante y pulsar Colores<umbral. En el cuadro de diálogo definimos un valor para los negros en torno a 240 (a gusto personal).


- Lo siguiente va a ser crear una nueva capa. La llamaremos, por ejemplo, Colores y será transparente. La utilizaremos para dar los colores vivos a la imagen.
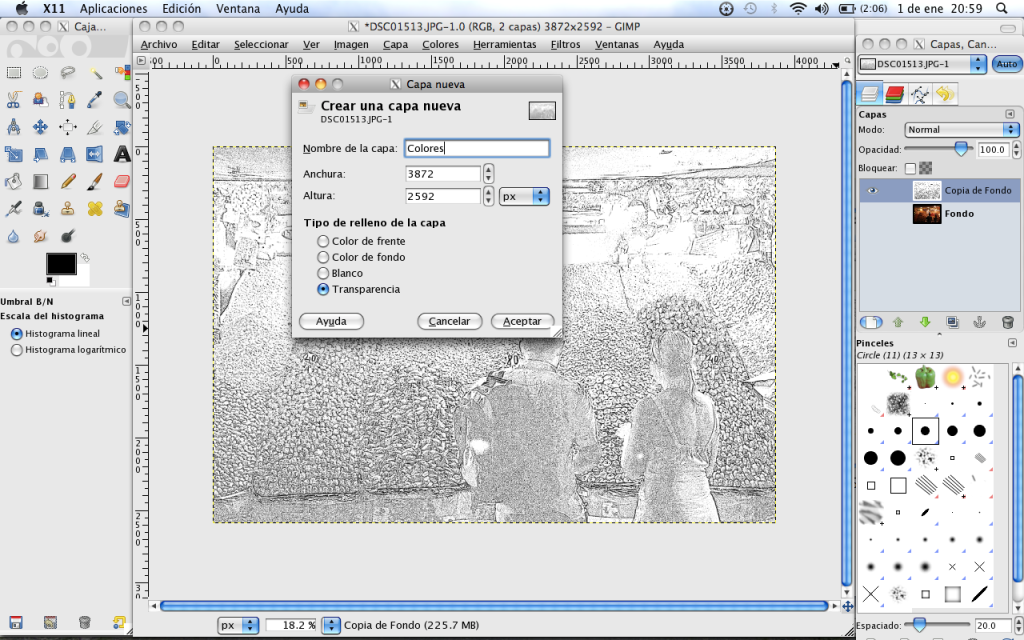
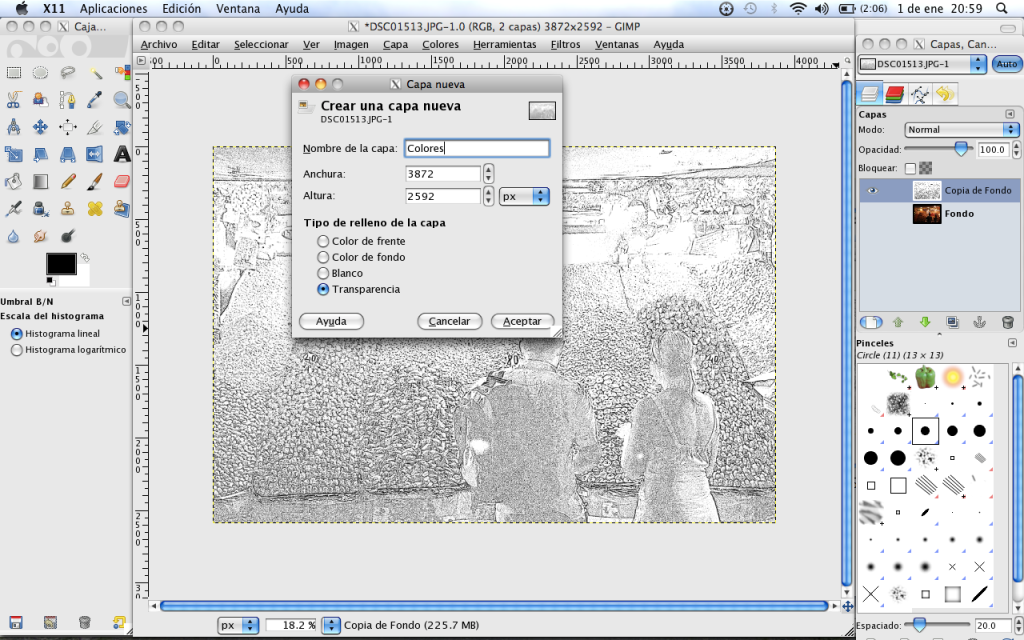
- Sobre la nueva capa colores elegimos, desde el menú Capas, la opción Multiplicar.
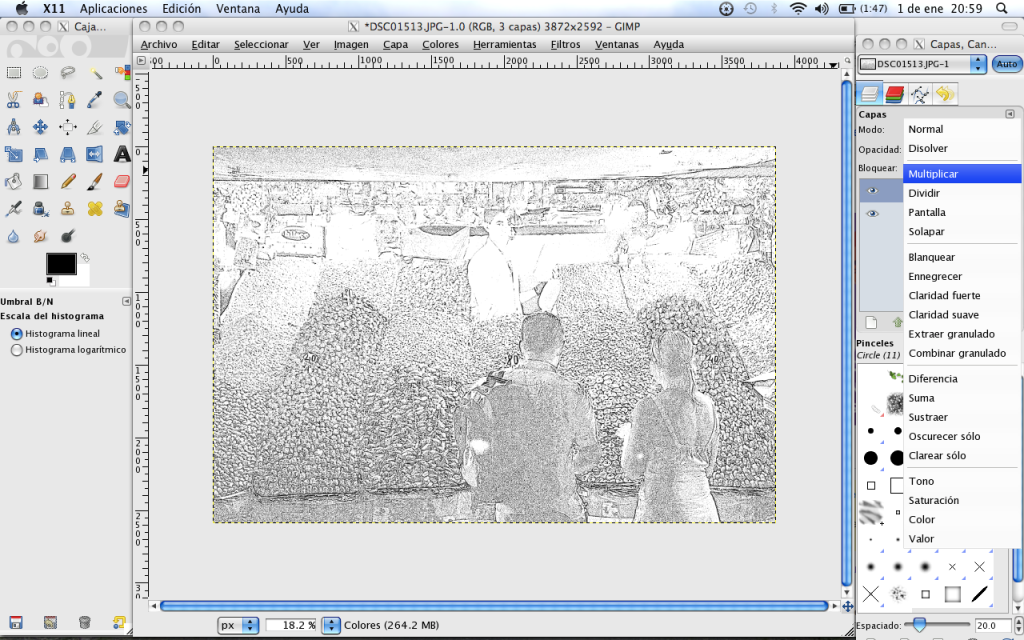
- Posteriormente, pincharemos en el icono de la izquierda que permite el cambio de color del primer plano (en el que aparecen dos rectángulos superpuestos). Seleccionaremos un color de fondo apropiado para nuestra foto.
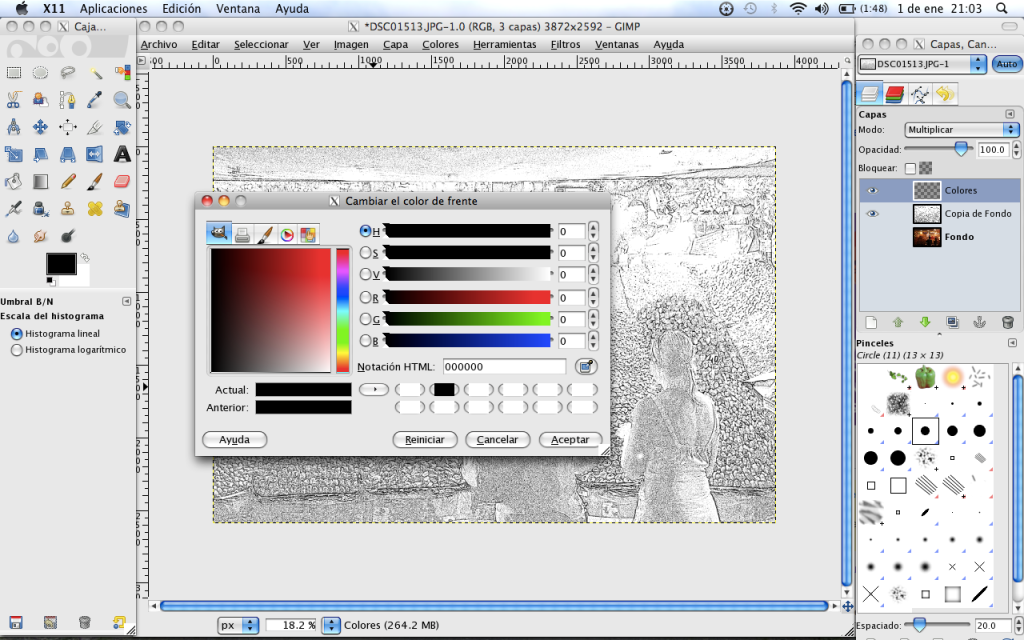
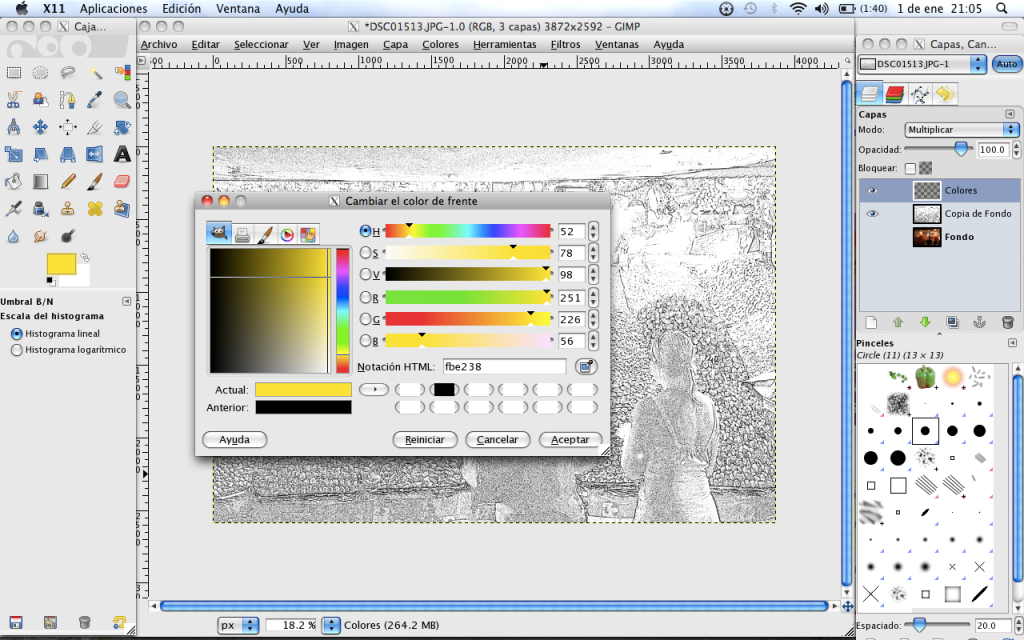
- Tendremos que ir coloreando las partes más importantes de nuestra foto. Paciencia porque es una labor que nos llevará un buen rato.
Recuerda: el Pop Art se caracteriza por colores muy vivos, úsalos. Mi consejo es que no uses muchos colores diferentes, usa unos pocos (4 o 5) y que sean muy llamativos.
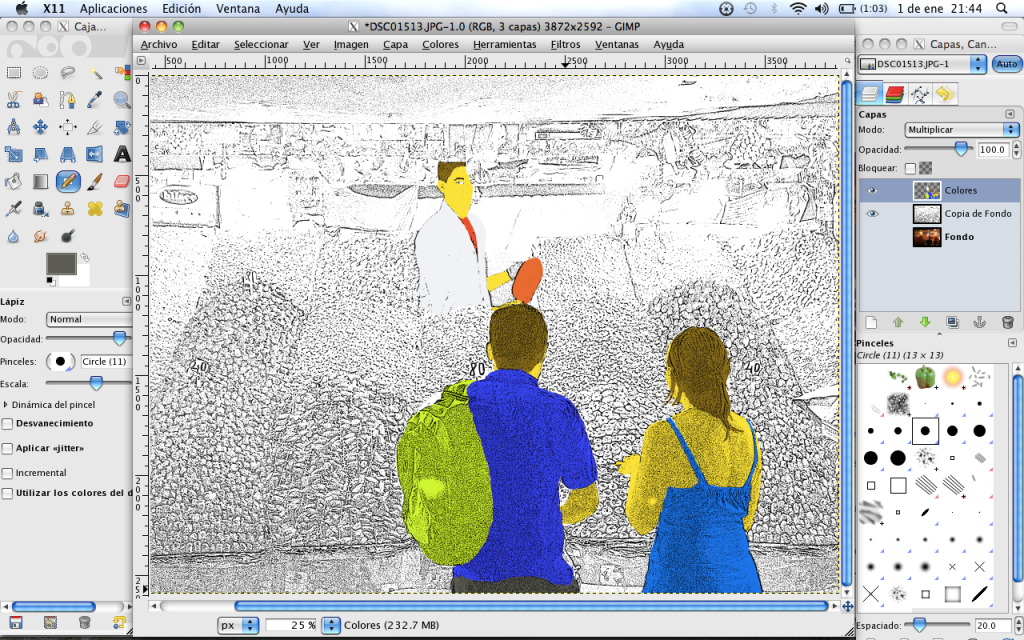

- Desde la capa Colores, pinchar botón derecho en el menú capas de dicha capa y Combinar hacia abajo.
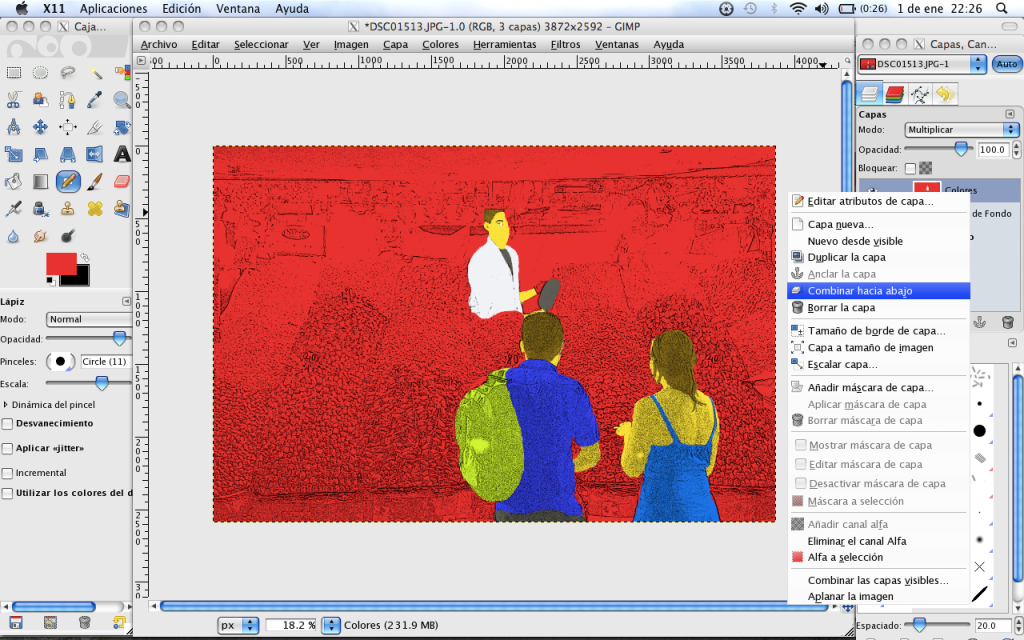
- Lo siguiente será volver a visualizar la capa original (pinchar para que aparezca el ojo a su izquierda) y subirla de nivel para que aparezca en la primera posición.
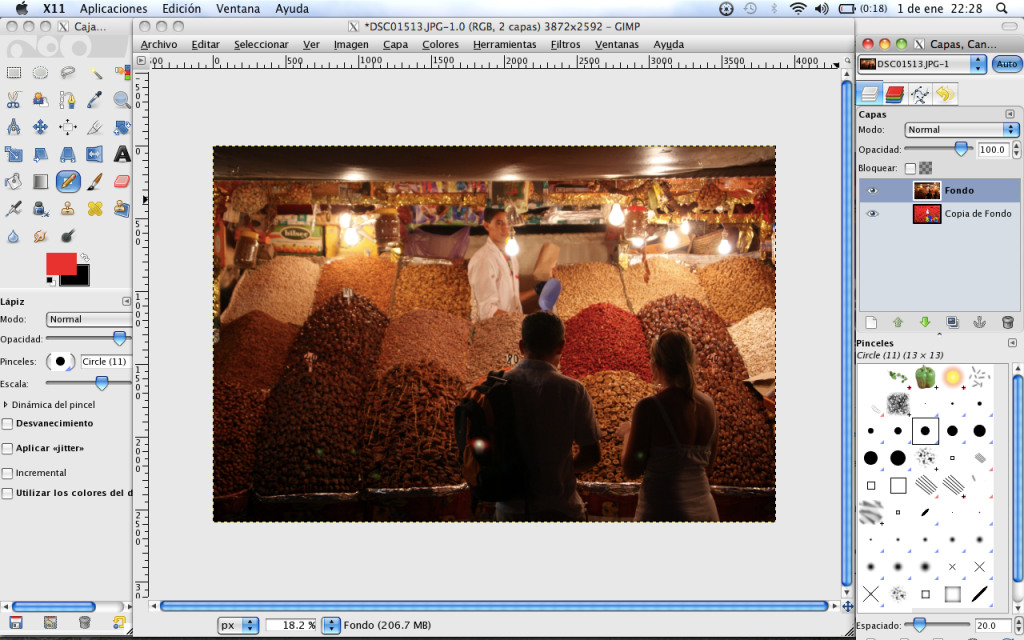
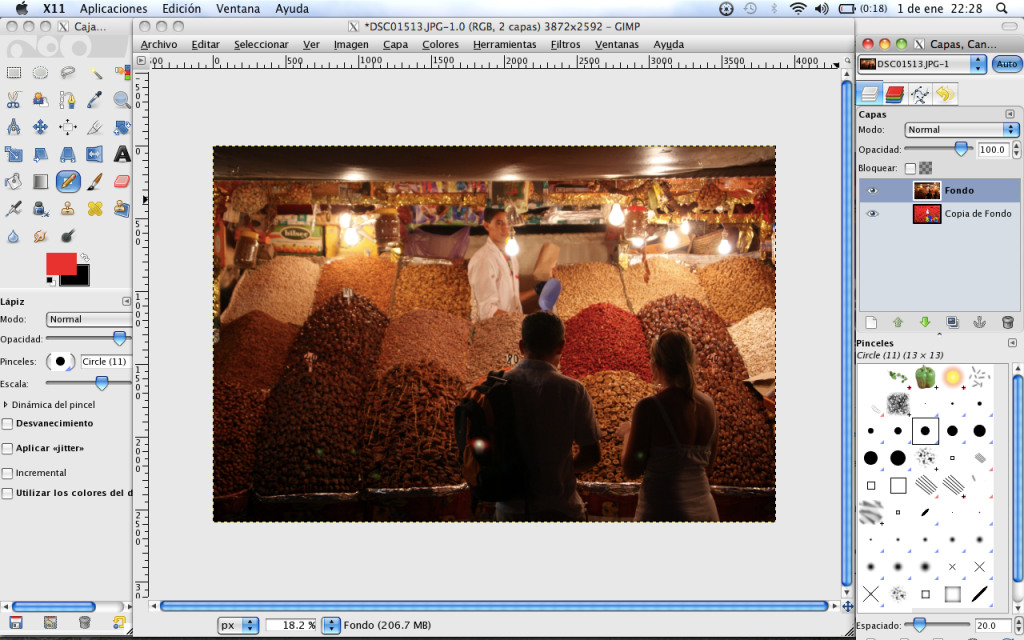
- Con la capa original definida desplegamos el menú capas y seleccionamos solapar.

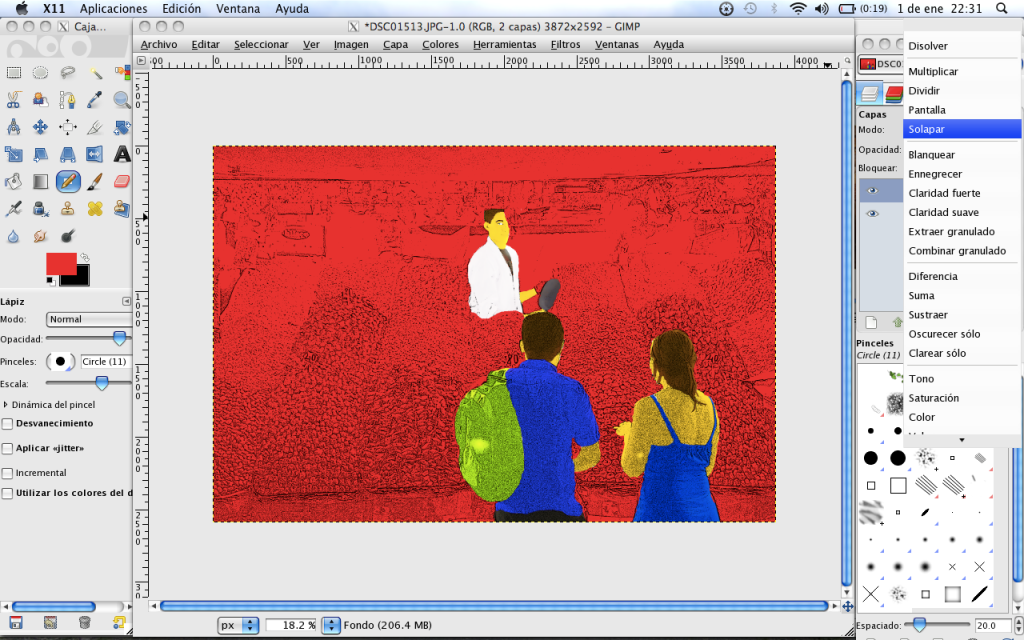
- Sobre la imagen, botón derecho Filtros<Distorsiones<Papel de periódico.
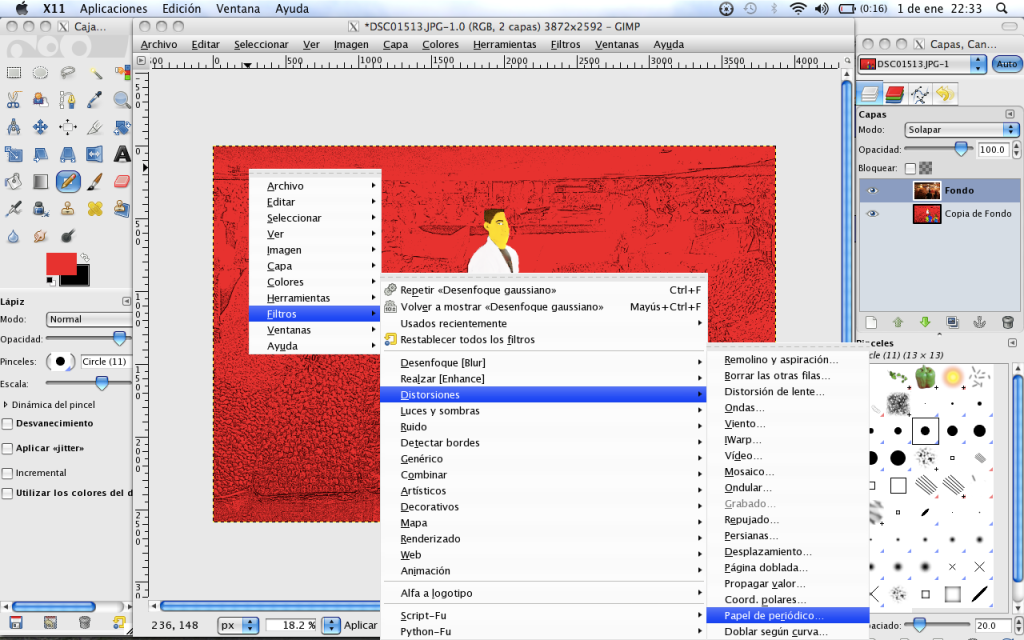
- Sobre el cuadro de diálogo que aparece marcar:
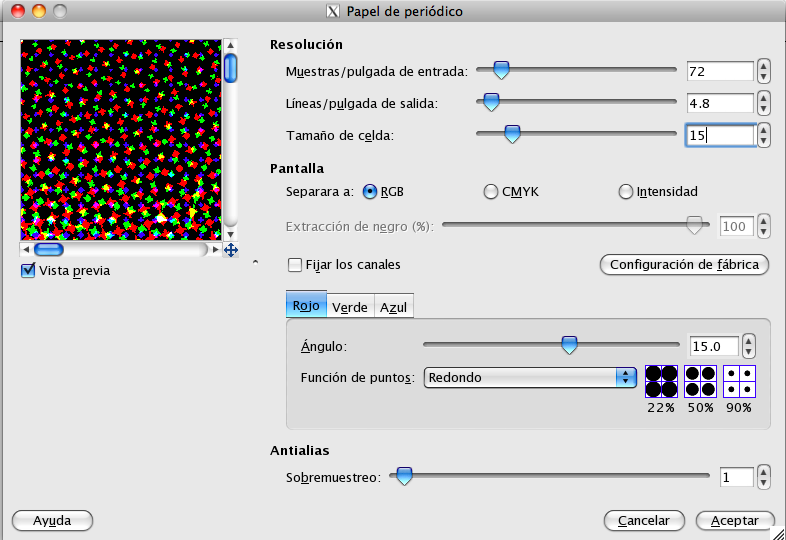
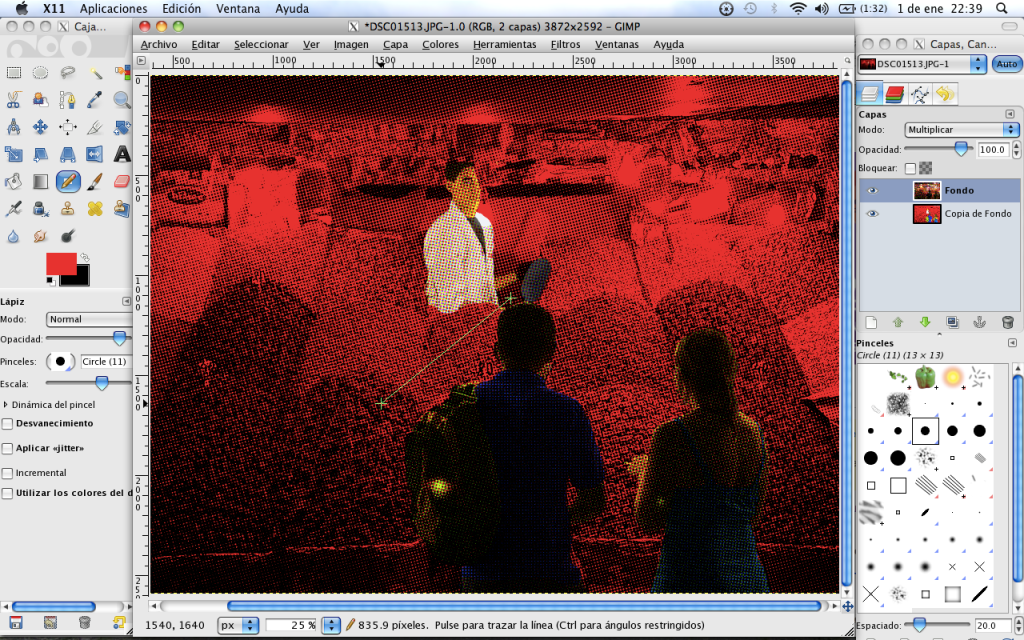
- Finalmente puedes aplicar, desde el desplegable Capas “Multiplicar”, “Tono”... es decir, prueba la manera en que obtengas un mejor resultado.
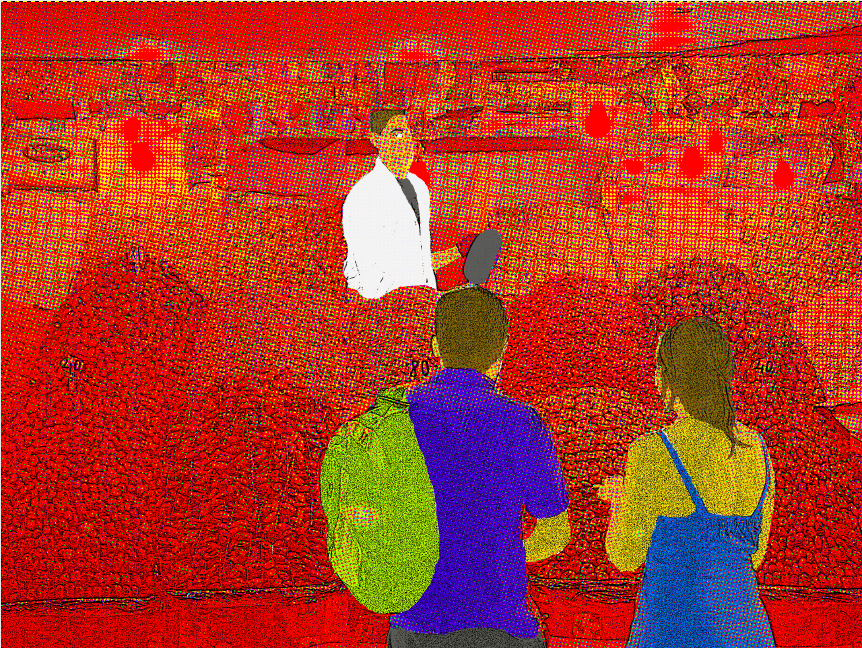
- Finalmente guarda la Práctica, por ejemplo, cómo Pop Art con Gimp.
ENLACES DE INTERÉS:

No hay comentarios:
Publicar un comentario